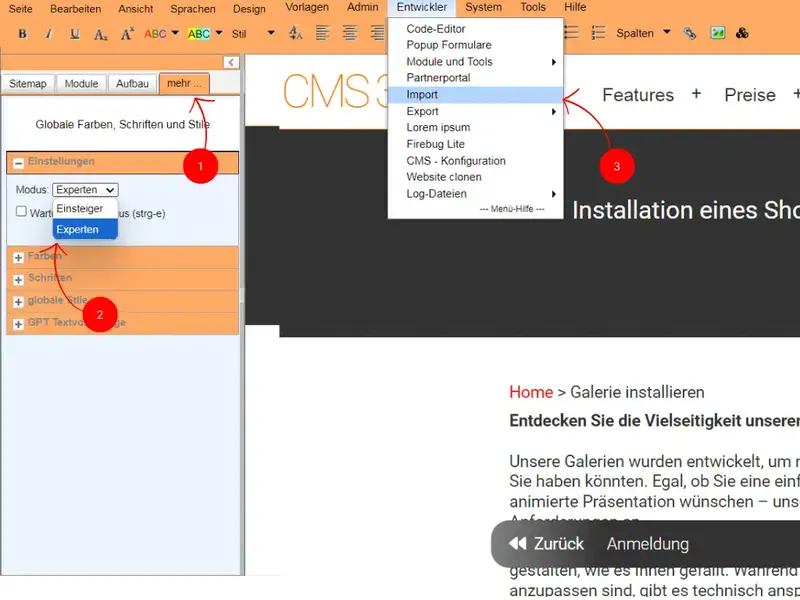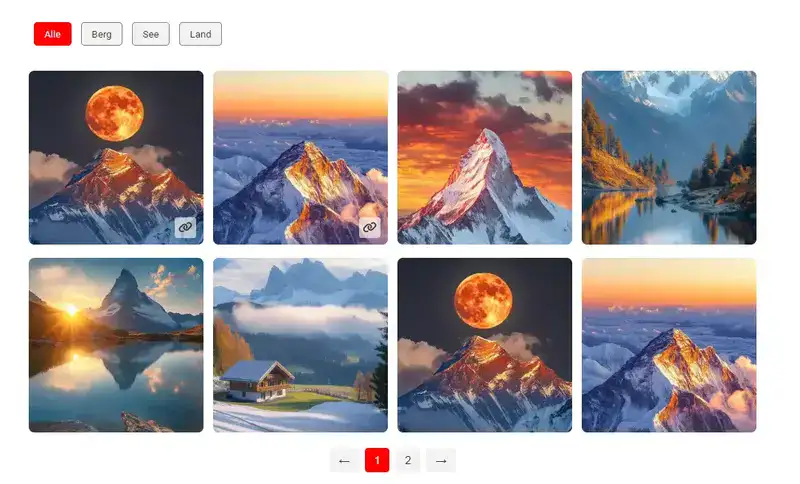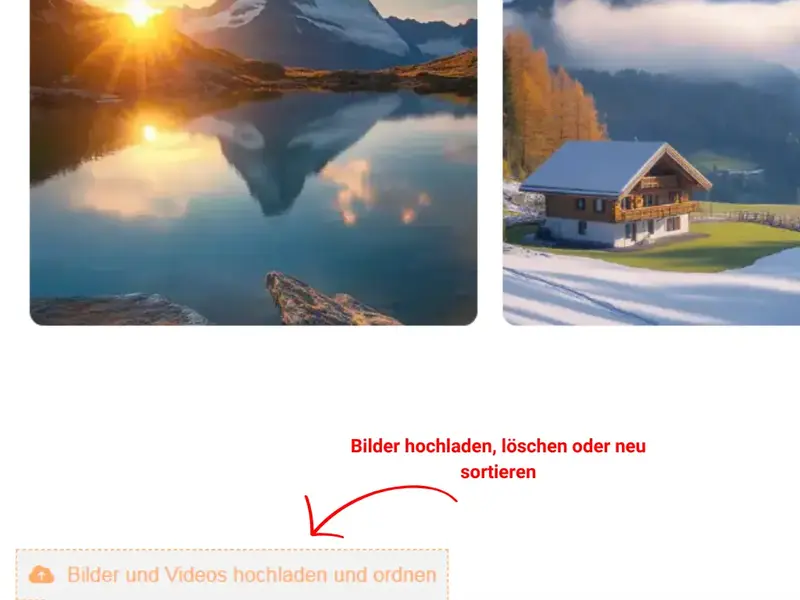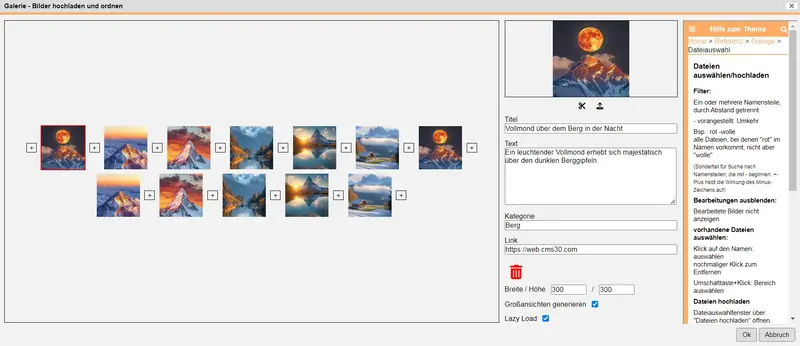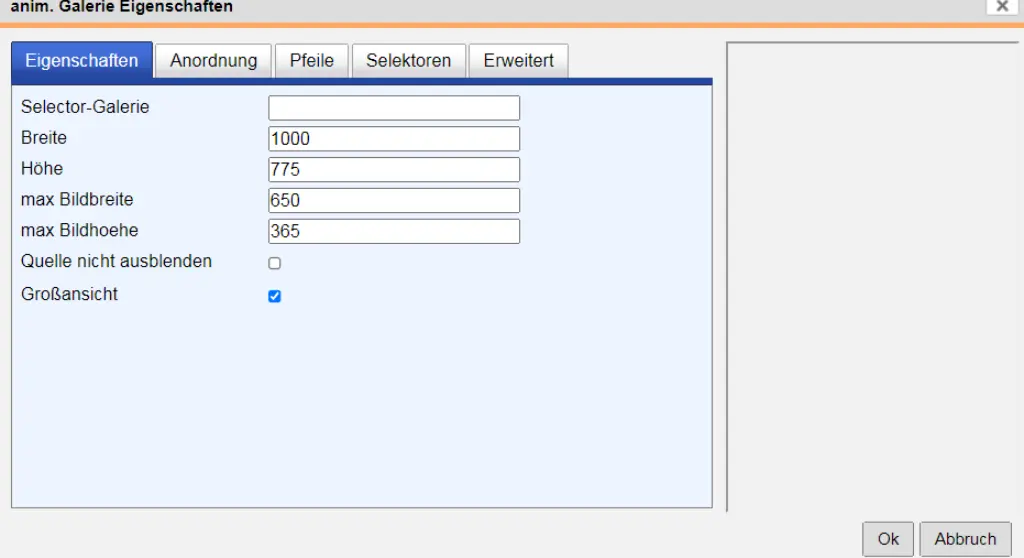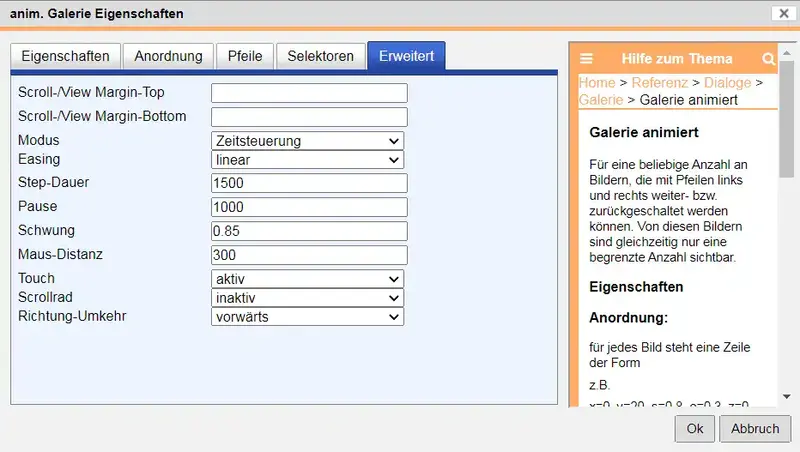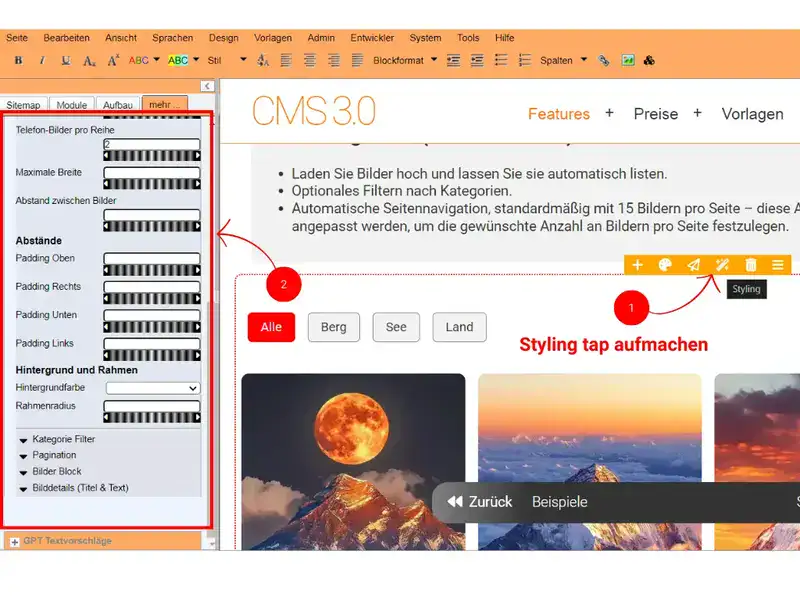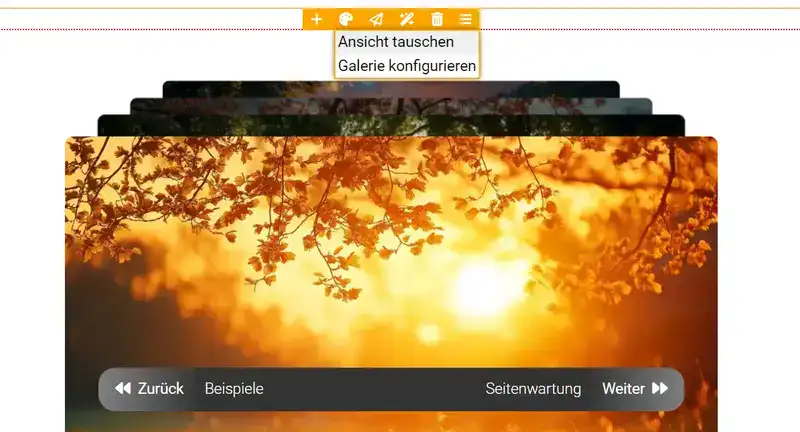Galerie installieren und konfigurieren
Entdecken Sie die Vielseitigkeit unserer leistungsstarken Galerien
Mit einer großen Auswahl an Stilen und Funktionen können Sie die Galerie so gestalten, wie es Ihnen gefällt. Während einige Einstellungen kinderleicht anzupassen sind, gibt es technisch anspruchsvollere Optionen, die ein gewisses Maß an Fachwissen erfordern (in den meisten Fällen brauchen diese Optionen jedoch nicht verändert zu werden).
1- Galerie hinzufügen oder installieren
Um eine Galerie hinzuzufügen oder zu installieren, folgen Sie diesen Schritten:
-
Expertenmodus aktivieren
- Klicken Sie links auf Mehr und wählen Sie Modus: Experten, um erweiterte Optionen freizuschalten.
-
Entwicklerbereich öffnen
- Gehen Sie oben zur Registerkarte Entwickler und wählen Sie Import.
-
Galerie installieren
- Suchen Sie in der CMS 3.0 Galerie nach "Galerie".
- Installieren Sie die benötigte Galerie und aktivieren Sie sie.
2- Normale Galerie: Bilder hochladen und optimieren
Die normale Galerie zeigt Bilder in einem Rasterlayout an und unterstützt verschiedene Designs wie 1:1, 16:9 und mehr.
Bilder hochladen
-
Sortieren und Anordnen:
- Laden Sie Bilder über das Medienfenster hoch.
- Sortieren Sie sie durch Drag-and-Drop in der gewünschten Reihenfolge.
Bildoptionen:
- Auf der rechten Seite des Fensters finden Sie verschiedene Optionen (siehe Bild).
Bildinformationen hinzufügen
-
Titel und Text:
- Diese werden für die Alt- und Title-Tags genutzt, um die Bilder für Suchmaschinen zu optimieren.
- Anzeigefunktion: Der Titel und Text werden zusätzlich unter den Bildern angezeigt.
-
Kategorie:
- Fügen Sie Kategorien hinzu, um Bilder zu gruppieren.
- Filteroptionen erscheinen über der Galerie, sodass Nutzer Bilder nach Kategorien sortieren können.
-
Link:
- Verlinken Sie Bilder, damit Nutzer durch einen Klick weitergeleitet werden.
- Externe Links (z. B.
https://...) öffnen sich in einem neuen Fenster. - Interne Links (z. B.
1234.htmoderkontakt) öffnen sich im selben Fenster.
Optionen
- Großansichten generieren:
- Aktivieren Sie hochauflösende Bilder für die Bildansicht.
- Lazy Load:
- Bilder werden nur geladen, wenn sie sichtbar sind, um die Ladegeschwindigkeit zu optimieren.
- Empfehlung: Lassen Sie beide Optionen immer aktiviert.
3- Animierte Galerie: Dynamische Präsentation mit Bewegung
Die animierte Galerie ähnelt der normalen Galerie, bietet jedoch Animationen, um die Bilder dynamisch in einer Schleife anzuzeigen.
Bilder hochladen
- Gleicher Prozess: Bilder werden genauso hochgeladen wie in der normalen Galerie – mit denselben Funktionen und Optionen im Upload-Fenster.
- Kein Filter oder Paging: Die animierte Galerie unterstützt keine Kategorienfilter oder Seitennavigation. Alle hochgeladenen Bilder werden in einer Endlosschleife angezeigt.
- Wichtig: Wenn ein Galerie-Stil z. B. 3 Bilder gleichzeitig anzeigt, sollten mindestens 3 Bilder hochgeladen werden. Bei weniger Bildern werden diese automatisch dupliziert.
Styling für die animierte Galerie
Das Styling der animierten Galerie ist ähnlich wie bei der normalen Galerie.
-
Gemeinsame Optionen:
- Ändern Sie Größen, Farben und Sichtbarkeit wie gewohnt.
- Ändern Sie Größen, Farben und Sichtbarkeit wie gewohnt.
-
Zusätzliche Optionen:
- Einige zusätzliche Stilelemente und Anpassungen sind speziell für die Animation verfügbar, um die Bewegung und Darstellung der Galerie optimal zu gestalten.
Galerie konfigurieren
Die animierte Galerie enthält eine Galerie konfigurieren-Schaltfläche, die ein separates Fenster öffnet.
- Einfache Konfiguration: Die meisten Optionen sind vorkonfiguriert und müssen nicht angepasst werden.
- Hilfe: Weitere Informationen zu den Konfigurationsoptionen finden Sie im rechten Bereich des Fensters unter Hilfe zum Thema.
Erweiterte Einstellungen
Die einzige Einstellung, die Sie möglicherweise ändern möchten, finden Sie im Tab Erweitert:
-
Modus ändern:
- Zeitsteuerung (Standard): Die Galerie bewegt sich automatisch.
- Manuell: Die Galerie bewegt sich nur, wenn der Nutzer sie durch Buttons oder Ziehen bedient.
- Automatik stoppen: Bei Interaktionen wie Klicken oder Ziehen stoppt die automatische Bewegung.
-
Timing anpassen:
- Legen Sie fest, wie schnell sich die Galerie bewegt und wie lange sie zwischen Bewegungen wartet.
4- Galerie-Design: Anpassungen im Styling-Tab
Im Styling-Tab können Sie nahezu alle Aspekte Ihrer Galerie anpassen, um sie perfekt an Ihre Bedürfnisse und den Stil Ihrer Website anzupassen.
Verfügbare Anpassungen
-
Größen und Abstände
- Ändern Sie die Größe der Bilder und die Abstände zwischen ihnen.
-
Farben und Sichtbarkeit
- Passen Sie Farben für den Hintergrund, Filter und Text an.
- Blenden Sie Elemente wie den Filter pro Kategorie ein oder aus.
-
Anzahl der Bilder pro Reihe und Seite
- Stellen Sie ein, wie viele Bilder pro Reihe angezeigt werden sollen.
- Definieren Sie die Anzahl der Bilder pro Seite:
- Mit Paging: Geben Sie eine genaue Anzahl ein, z. B. 15.
- Alle Bilder anzeigen (ohne Paging): Geben Sie eine hohe Zahl ein (z. B. 999), um alle Bilder auf einer Seite zu zeigen.
-
Details der Bilder
- Blenden Sie Titel und Text ein oder aus, je nachdem, ob diese Informationen unter den Bildern sichtbar sein sollen.
- SEO-Vorteil: Auch wenn die Details ausgeblendet sind, bleiben sie für Suchmaschinen im Hintergrund verfügbar.
5- Ansicht tauschen: Galerie-Stil schnell ändern
Mit der Funktion Ansicht tauschen können Sie den Stil Ihrer Galerie schnell und unkompliziert wechseln:
-
Wechsel innerhalb der gleichen Kategorie:
- Ändern Sie den Stil einer normalen Galerie (z. B. von Grid auf 16:9).
- Ändern Sie den Stil einer animierten Galerie (z. B. von Slider auf Stapelung).
-
Wechsel zwischen Kategorien:
- Normal → Animiert oder Animiert → Normal: Sie können die Galerie von einem normalen Stil zu einem animierten Stil wechseln und umgekehrt.
Was bleibt unverändert?
- Die hochgeladenen Bilder bleiben erhalten.
- Nur der Styling-Bereich wird entsprechend dem neuen Galerie-Typ angepasst.