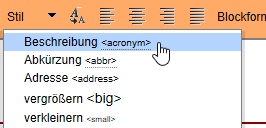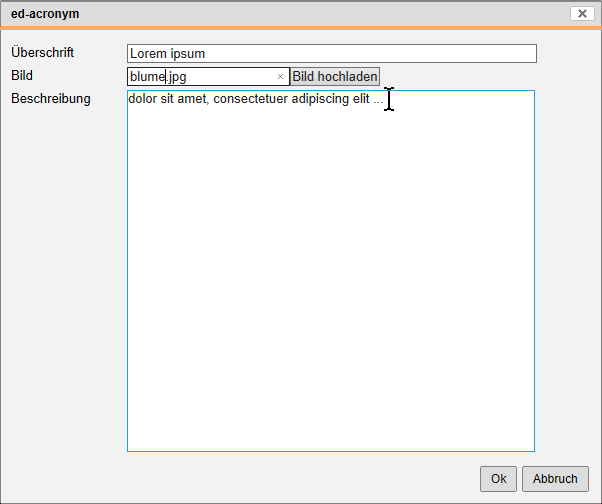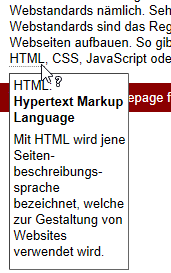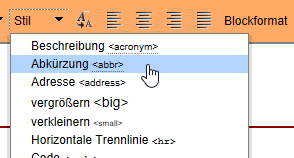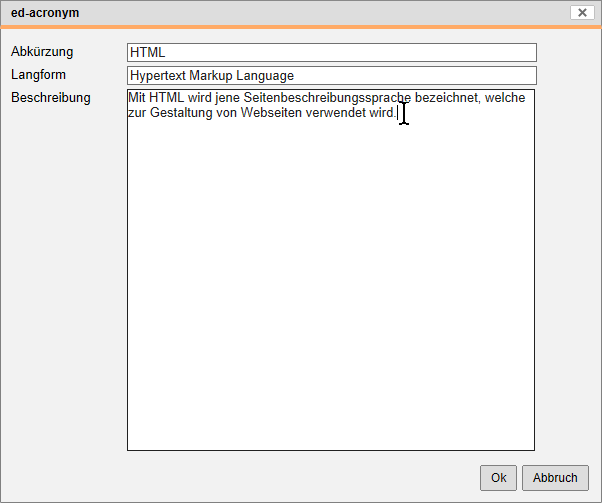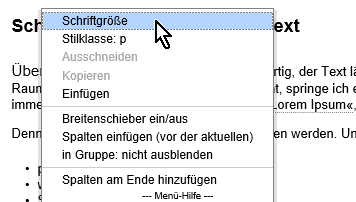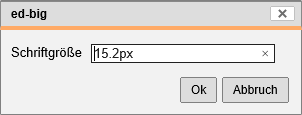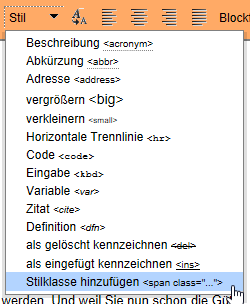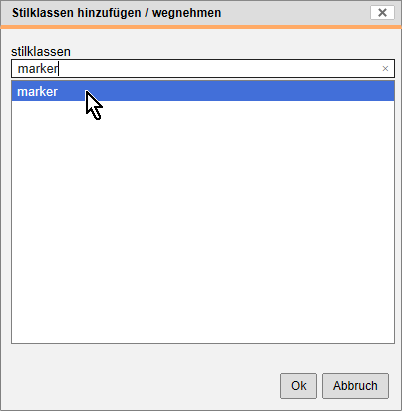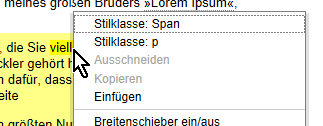Zeichenformatierung

|
Fett |

|
Kursiv |

|
Unterstrichen |

|
Tief stellen (H2O) |

|
Hoch stellen (x2) |

|
Schriftfarbe (grün)
Je nach Designvorgaben steht möglicherweise nur eine beschränkte Auswahl an erlaubten Farben zur Verfügung |

|
Hintergrund (markiert) Die verfügbare Farbauswahl ist ebenfalls von den Designvorgaben abhängig. |

|
Sonderstile (Beschreibung siehe unten) |

|
Formate entfernen
entfernt alle Zeichenformatierungen |
Sonderstile
Abteilungszeichen
Beschreibung
Die Beschreibung (<acronym>) wird im Text durch eine gepunktete Unterstreichung angezeigt. Bewegt man die Maus über den Text, dann wird unterhalb eine kurze Beschreibung eingeblendet.
Markieren Sie das gewünschte Wort und klicken Sie in der Formatleiste unter "Stil" auf "Beschreibung".
Geben Sie eine Überschrift, optional ein Bild und den Beschreibungstext ein.
Um den Text nachträglich zu ändern, klicken Sie bitte mit der rechten Maustaste auf den Text und rufen "acronym Eigenschaften" auf.
Abkürzung
Die Abkürzung (Abk.) wird ähnlich wie die Beschreibung durch eine gepunktete Unterstreichung gekennzeichnet.
Markieren Sie den abgekürzten Begriff und rufen in der Formatleiste unter "Stil" den Punkt "Abkürzung"auf.
Geben Sie die Abkürzung, de Langform und bei Bedarf eine Beschreibung an.
Zum nachträglichen Ändern rufen Sie den Dialog über die rechte Maustaste und "Beschreibung Eigenschaften" erneut auf.
Adresse
Ein als Adresse gekennzeichneter Bereich wird standardmäßig unverändert dargestellt, dient aber manchen Suchmaschinen als zusätzliche Informationsquelle.
Je nach Vorgaben kann dieses Feld mit Stilen in seinem Aussehen angepasst werden.
Vergrößern, verkleinern
zum vergrößerten oder verkleinerten Anzeigen von Texten. Markieren Sie den Text und klicken Sie in der Formatleiste unter "Stil" auf "vergrößern" bzw. "verkleinern".
Die Größe kann nachtäglich exakt bestimmt werden. Klicken Sie dazu mit der rechten Maustaste auf den bereits vergrößerten bzw. verkleinerten Text und wählen Sie "Schriftgröße".
Horizontale Trennlinie
Dient zum Einfügen
einer horizontalen Linie
Code, Eingabe, Variable, Zitat, Definition
Code
Eingabe
Variable
Zitat
Definition
Diese Stile werden verwendet, um die semantische Bedeutung eines Textes hervorzuheben. Ihr vordefiniertes Aussehen beschränkt sich auf Schriftart und Kursivschrift, es kann aber mit eigenen Stilen beliebig angepasst werden.
als gelöscht / eingefügt kennzeichnen
gelöscht eingefügt
Stilklasse hinzufügen
fügt dem markierten Text eine Stilklasse hinzu. Vordefinierte Stilklassen werden zur Auswahl angezeigt. Namen eigener Stilklassen, die nicht in der Liste aufscheinen, können direkt eingegeben werden.
Markieren Sie den gewünschten Textteil und klicken Sie im Formatmenü unter "Stil" auf "Stilklasse hinzufügen".
Wählen Sie nun aus den vorhandenen Stilklassen eine oder mehrere aus. Manche allgemein verfügbare Stilklassen scheinen in der Liste nicht auf. Geben Sie bei Bedarf den Namen der Stilklasse manuell ein.
Die vordefinierte Stiklasse "marker" zeigt den Text gelb hinterlegt an.
Um die Stilklasse nachträglich zu ändern oder zu löschen, klicken Sie bitte mit der rechten Maustaste auf das markierte Wort und wählen Sie "Stilklasse: Span" aus. Es öffnet sich dann wieder das Auswahlfenster und Sie können Stilklassen löschen oder neue hinzufügen. Löschen Sie Stilklassen mit der Löschtaste auf Ihrer Tastatur.