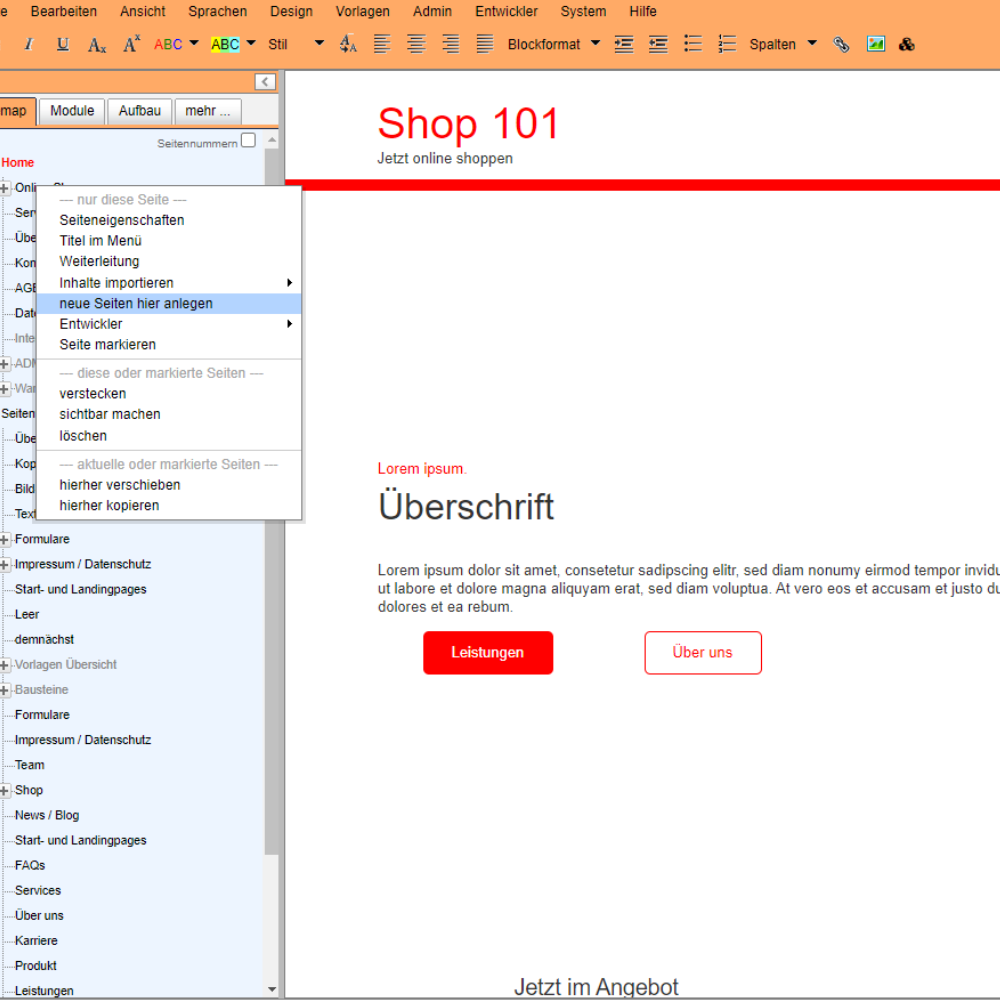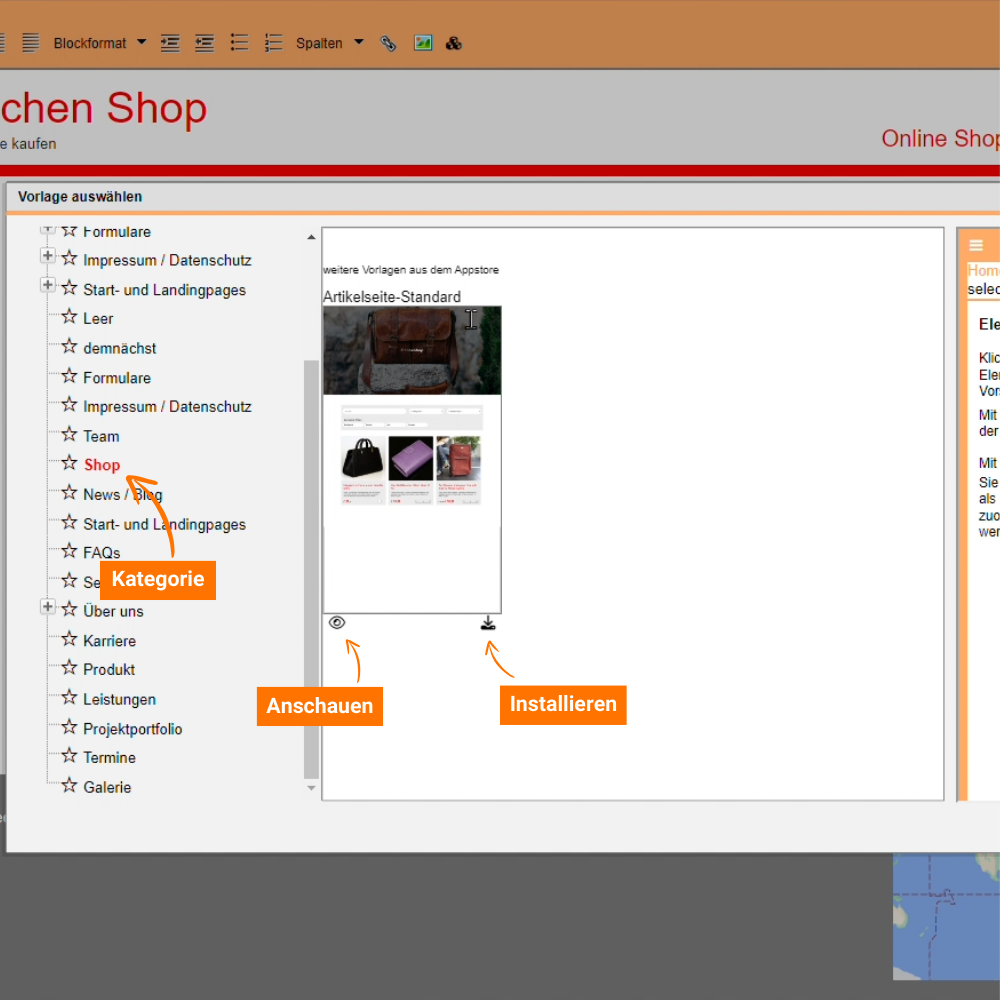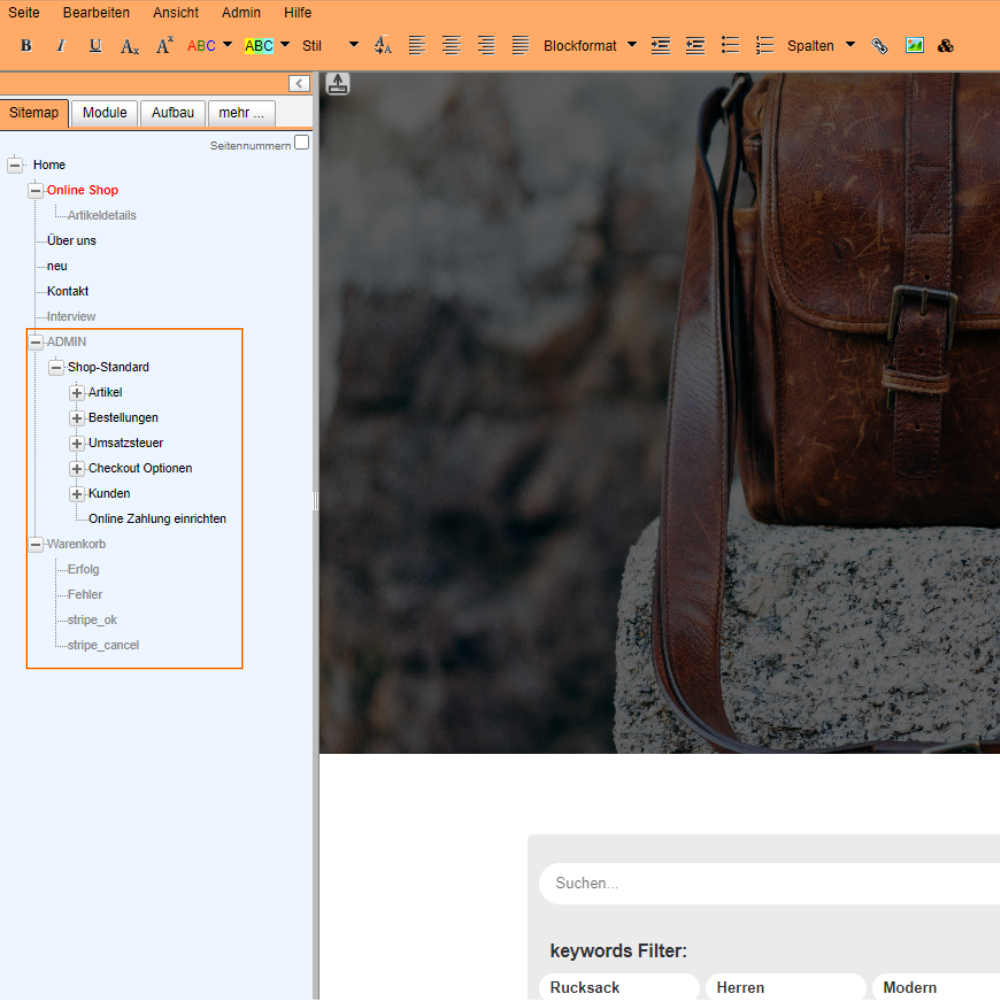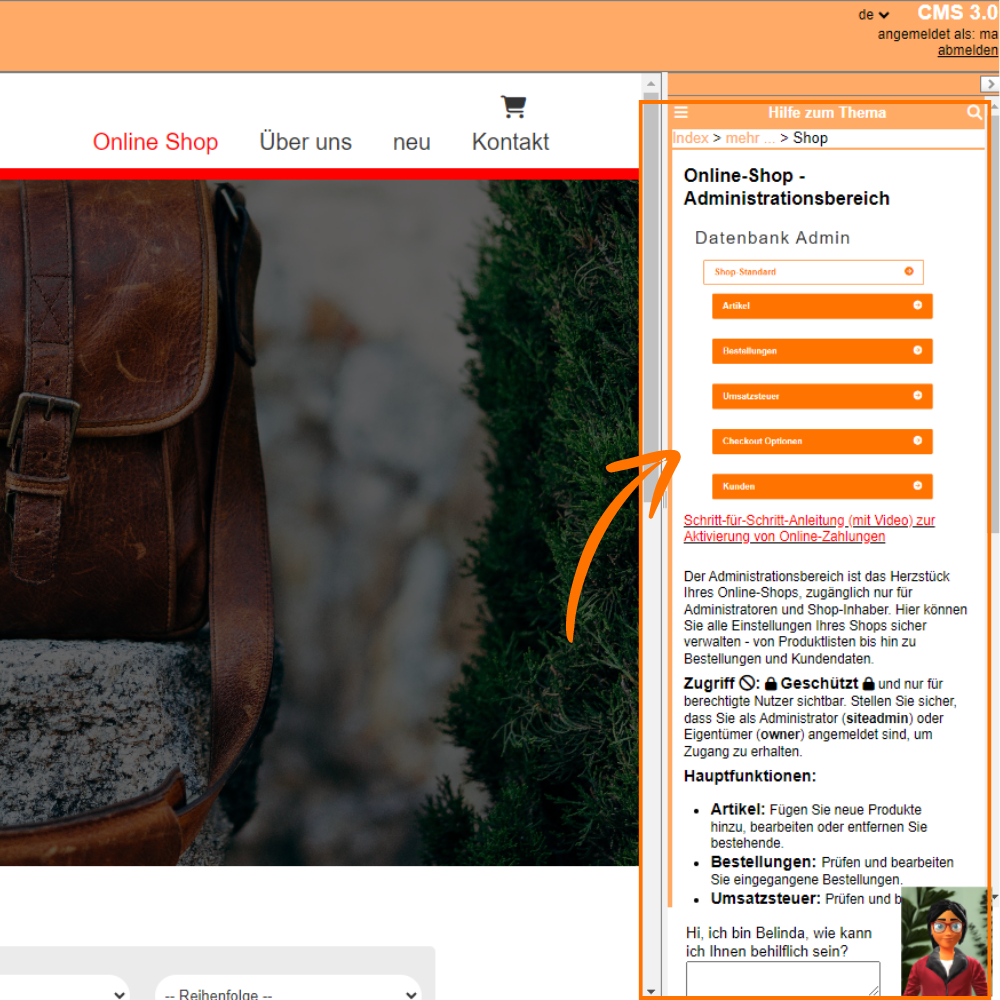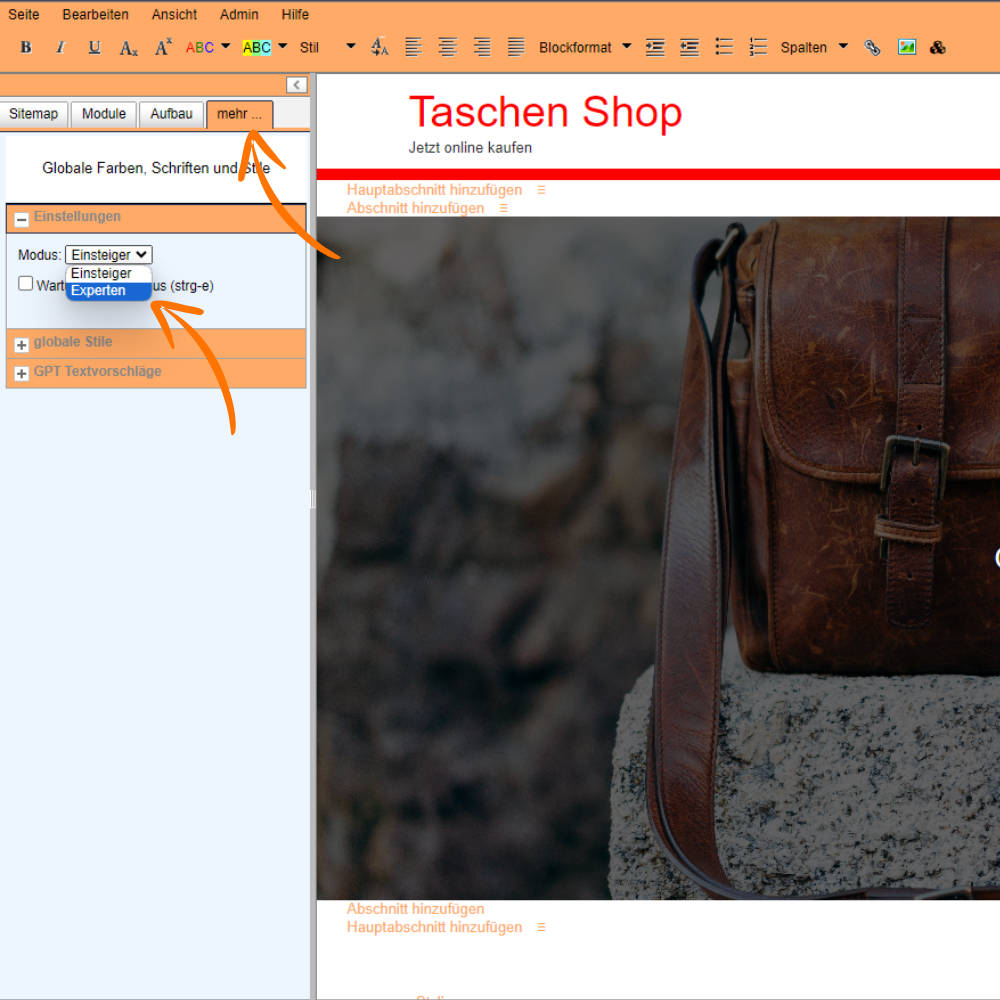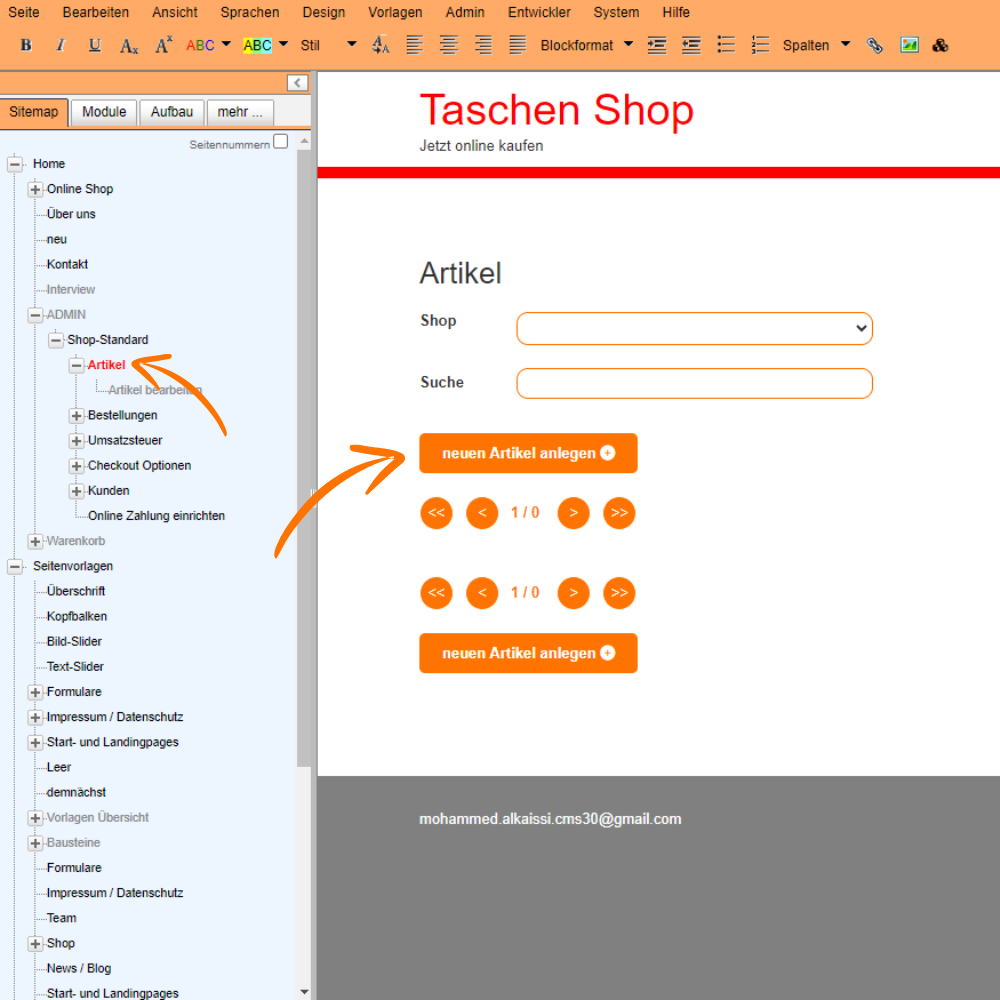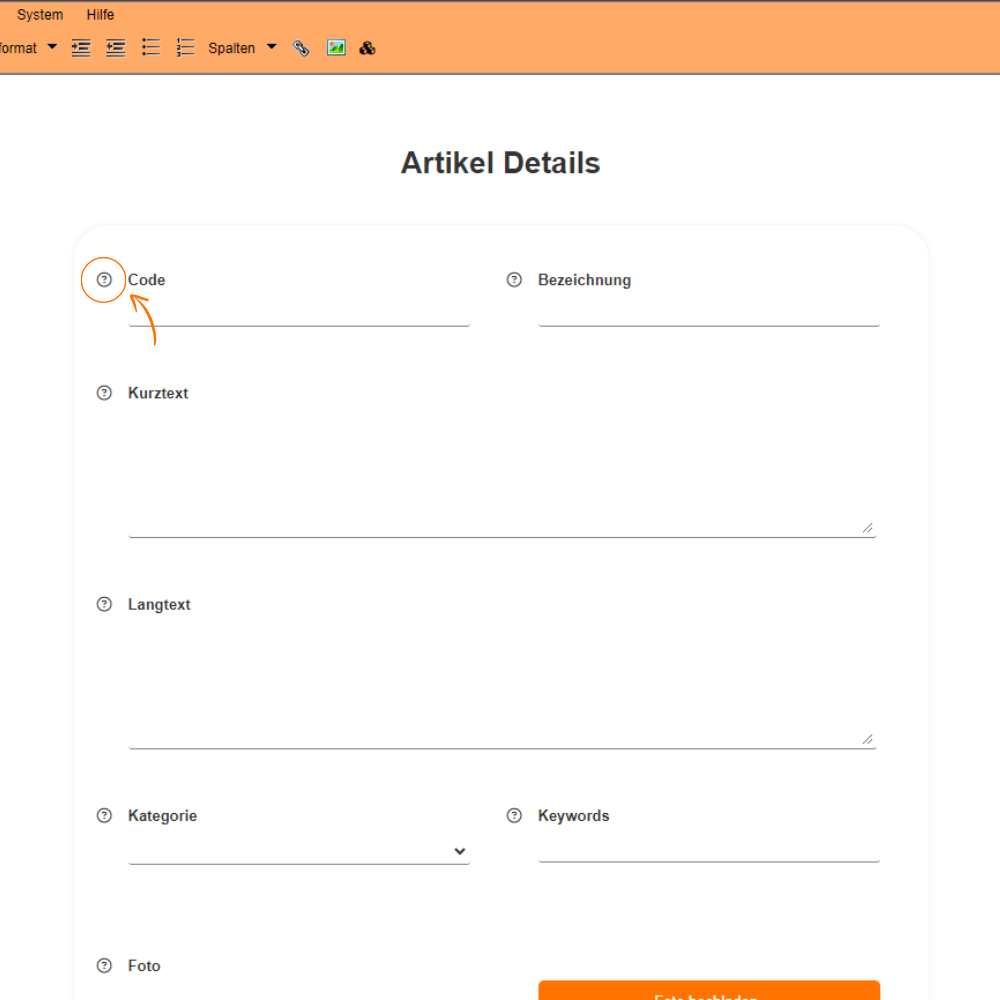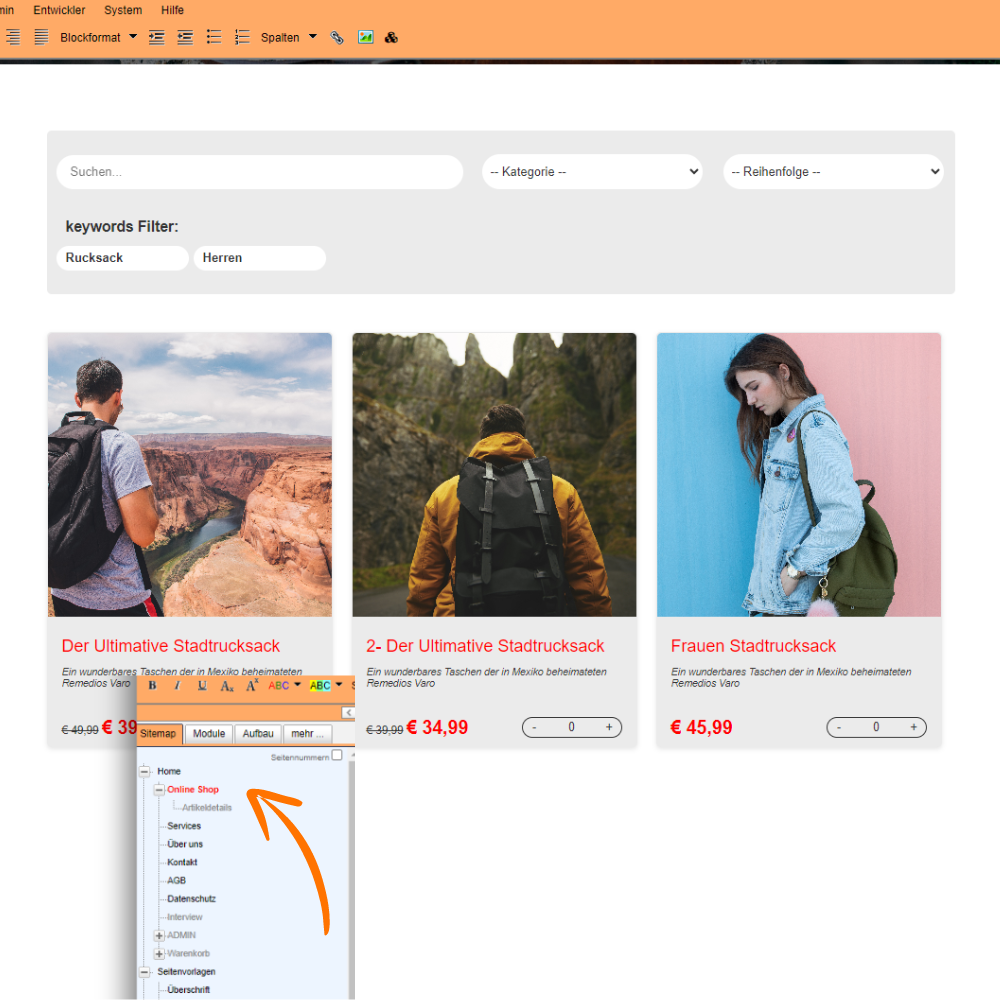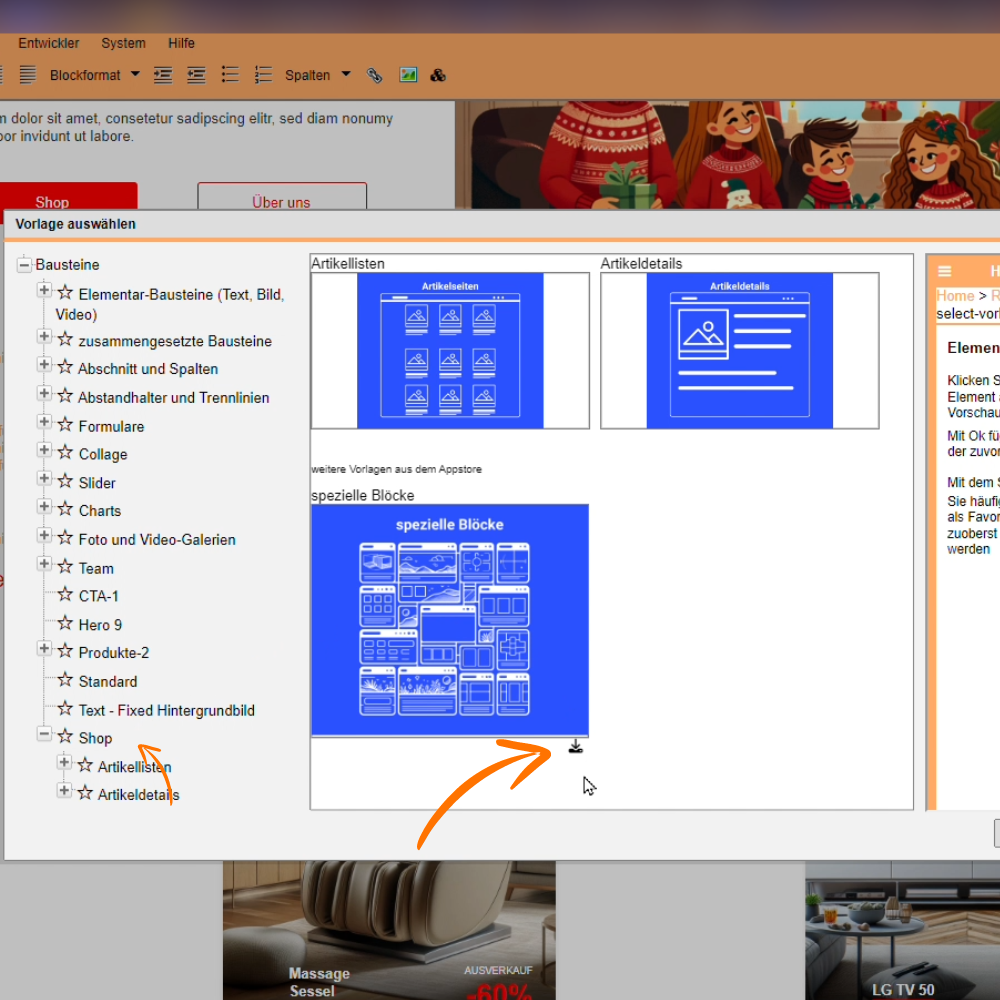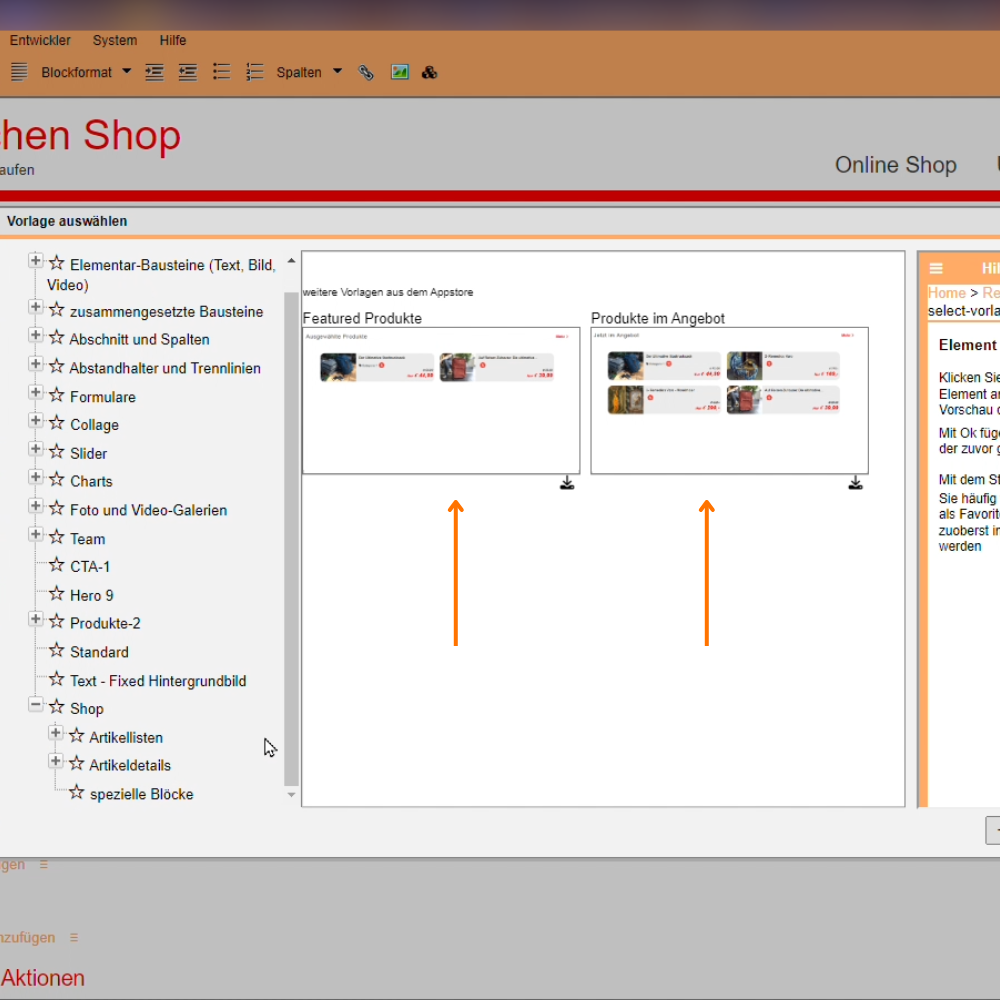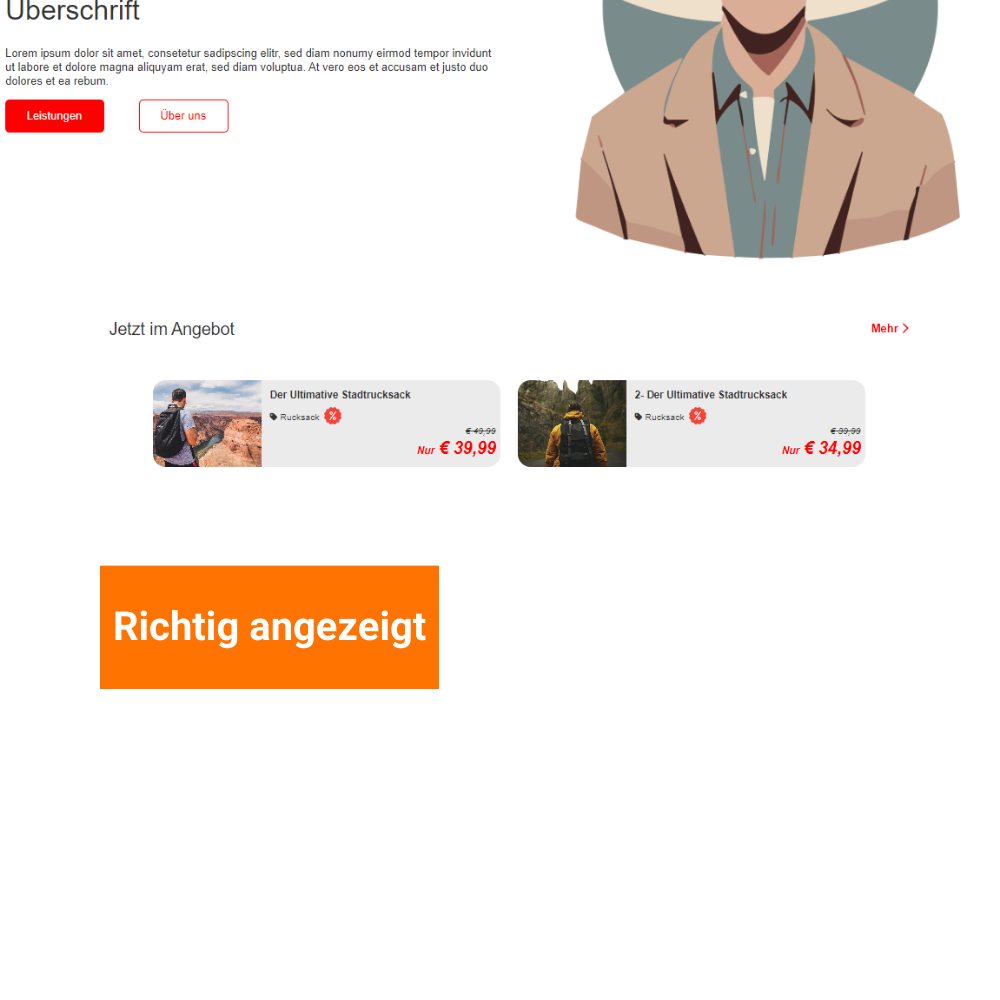Installation eines Shop-Moduls auf CMS 3.0
CMS 3.0 ist sehr flexibel, um ein Shop-Modul auf Ihrer Seite zu installieren und Ihren Kunden den Online-Kauf von Waren zu ermöglichen. Ein Online-Shop ist heutzutage unerlässlich, wenn Sie Produkte oder Dienstleistungen anbieten. Er erweitert Ihre Reichweite, ermöglicht den Verkauf rund um die Uhr und bietet Komfort für Ihre Kunden.
Wenn Sie einen Online-Shop installieren möchten, folgen Sie diesen Schritten. Alternativ können Sie auch unser Videotutorial ansehen.
Inhaltsverzeichnis
Zusätzliche Schritte
1- Schritt-für-Schritt Video Anleitung
3- Seitenvorlage auswählen und installieren
Wählen Sie die richtige Seitenvorlage aus. Diese Vorlage installiert alle notwendigen Elemente für den Shop. Es gibt verschiedene Shop-Vorlagen, die Sie vorher ansehen können, um die passende auszuwählen. Nachdem Sie die richtige Vorlage gefunden haben, installieren Sie sie und zahlen eventuell anfallende Kosten. Nach der Zahlung wird die Vorlage installiert. Wählen Sie sie aus und klicken Sie auf „OK“.
Shop-Vorlagen anschauen und installieren
4- Seitenlayout anpassen
Nun die neue Seite hat das Layout der Produktseite. Zusätzlich sehen Sie neue Seiten wie „Admin“ und „Warenkorb“ sowie einige Unterseiten. Unter „Admin“ können Sie Ihren Shop konfigurieren und finden alle notwendigen Einstellungen.
Im Hilfebereich auf der rechten Seite finden Sie wichtige Informationen.
Bevor Sie fortfahren, wechseln Sie den Systemmodus von Einsteiger zu Experten, um zusätzliche Optionen zu erhalten.
Zusätzliche Schritte
1- Spezielle Blöcke hinzufügen
Wenn Sie spezielle Blöcke hinzufügen möchten, die Produkte im Angebot oder hervorgehobene Produkte (Featured Produkte) anzeigen, können Sie dies tun, indem Sie die „spezielle Blöcke“ aus unserer Galerie laden. Diese Blöcke sind mit der Datenbank verbunden und funktionieren einwandfrei. Gehen Sie zu dem Bereich, in dem Sie den Block platzieren möchten, klicken Sie auf „Element hinzufügen“
gehen Sie zu „Shop“ und laden Sie die „spezielle Blöcke“ herunter, falls sie nicht bereits installiert sind.
Wählen Sie den gewünschten Block aus.
2- Produktseite und Detailseite testen
Testen Sie die Produktseite und die Detailseite „außerhalb von CMS“, um sicherzustellen, dass alles korrekt funktioniert. Besonders die Seiten, auf denen spezielle Blöcke hinzugefügt wurden, sollten überprüft werden. Falls die Stile nicht korrekt angezeigt werden, aktualisieren Sie die Seite mit Strg+F5, um die neuen Stil-Dateien zu laden.
Nachdem wir die Seite mit Strg+F5 aktualisiert